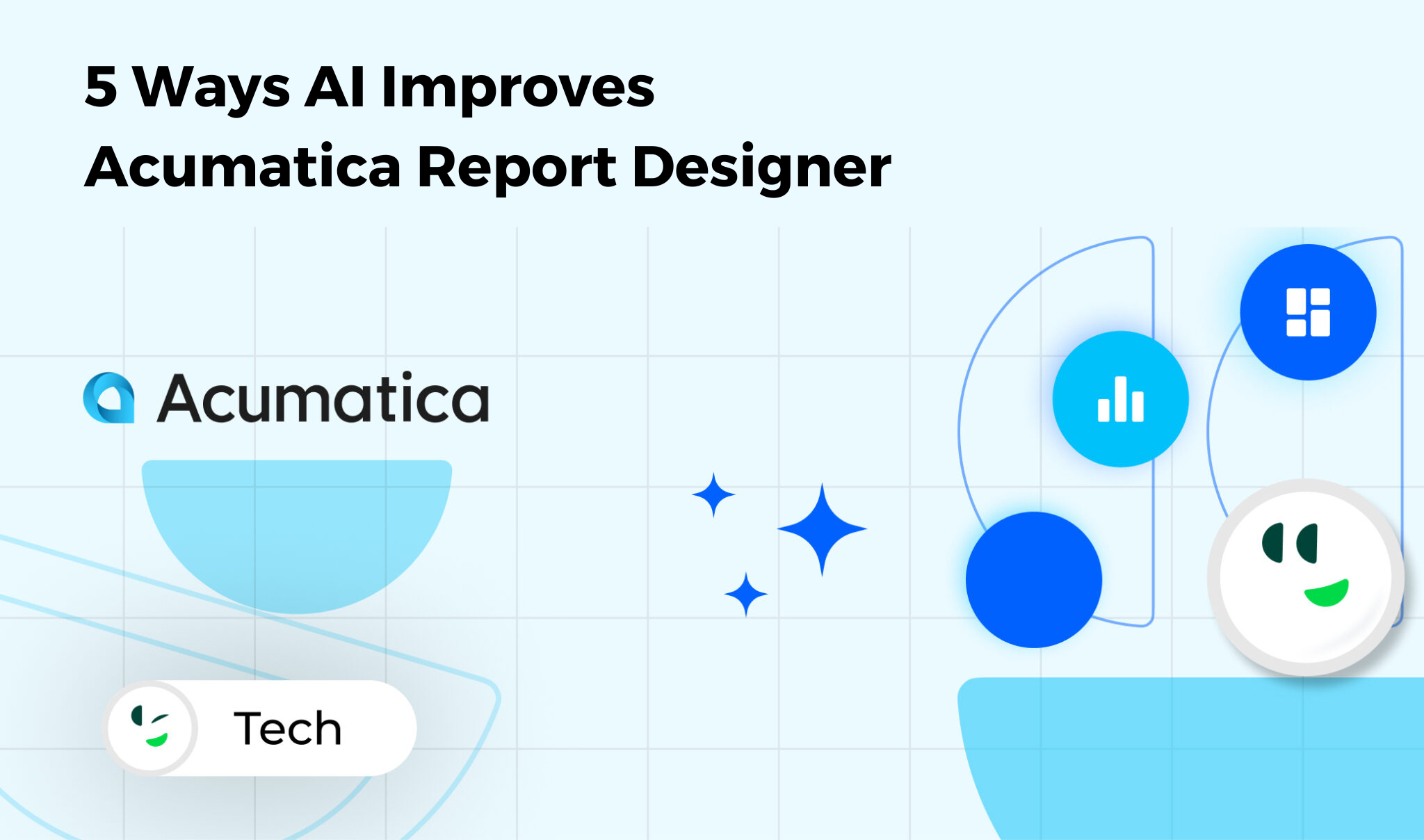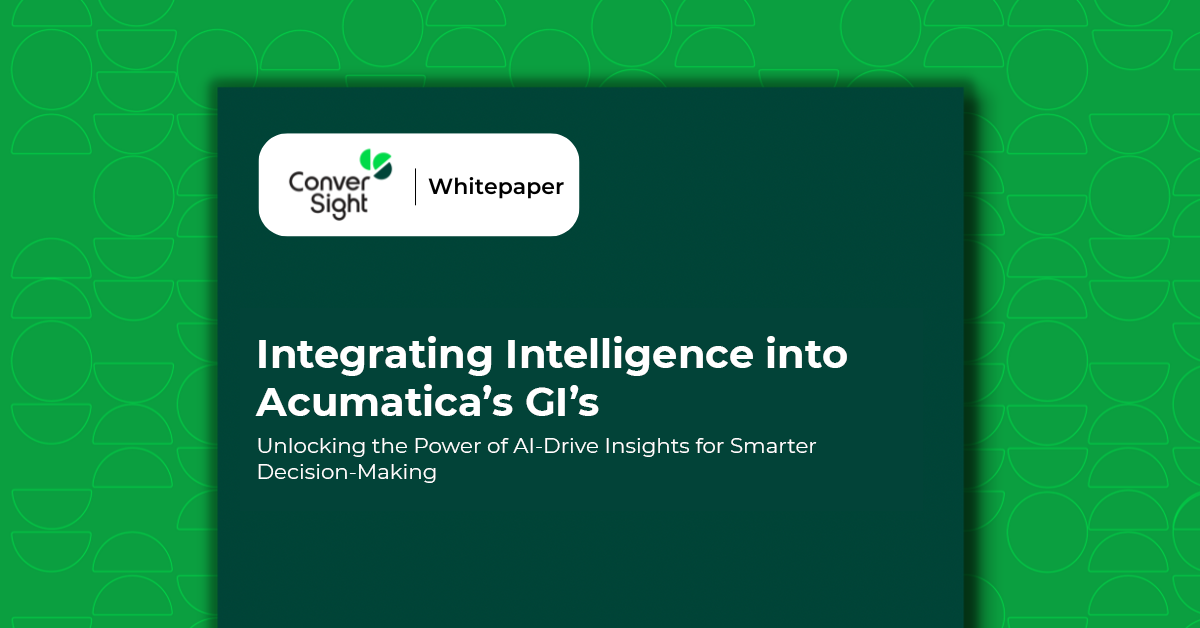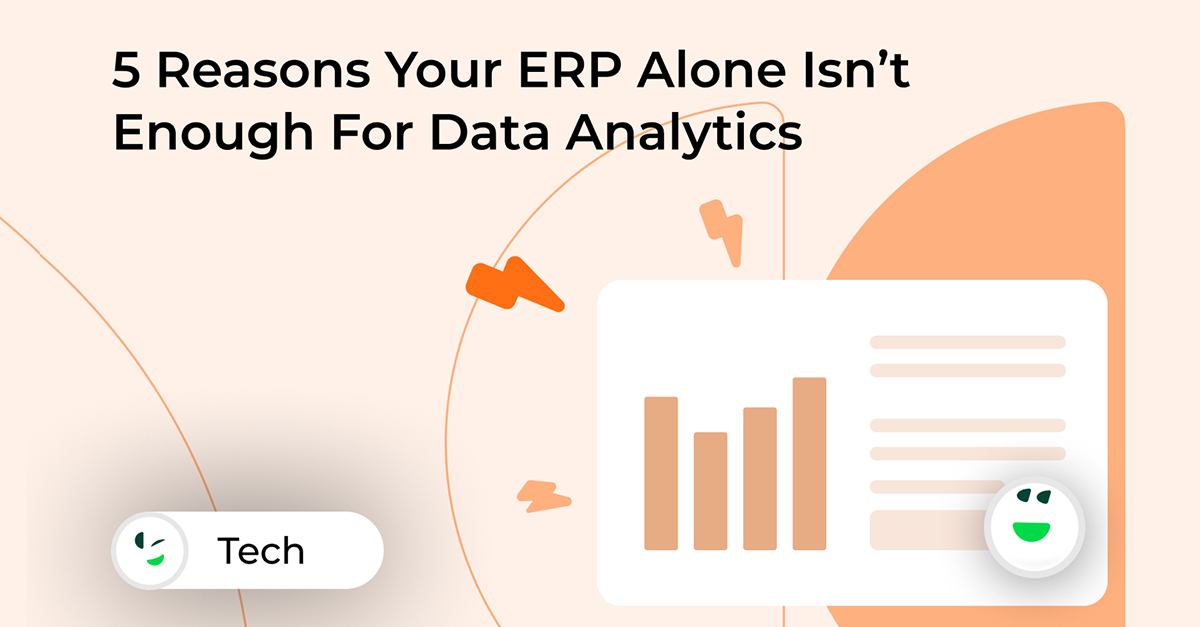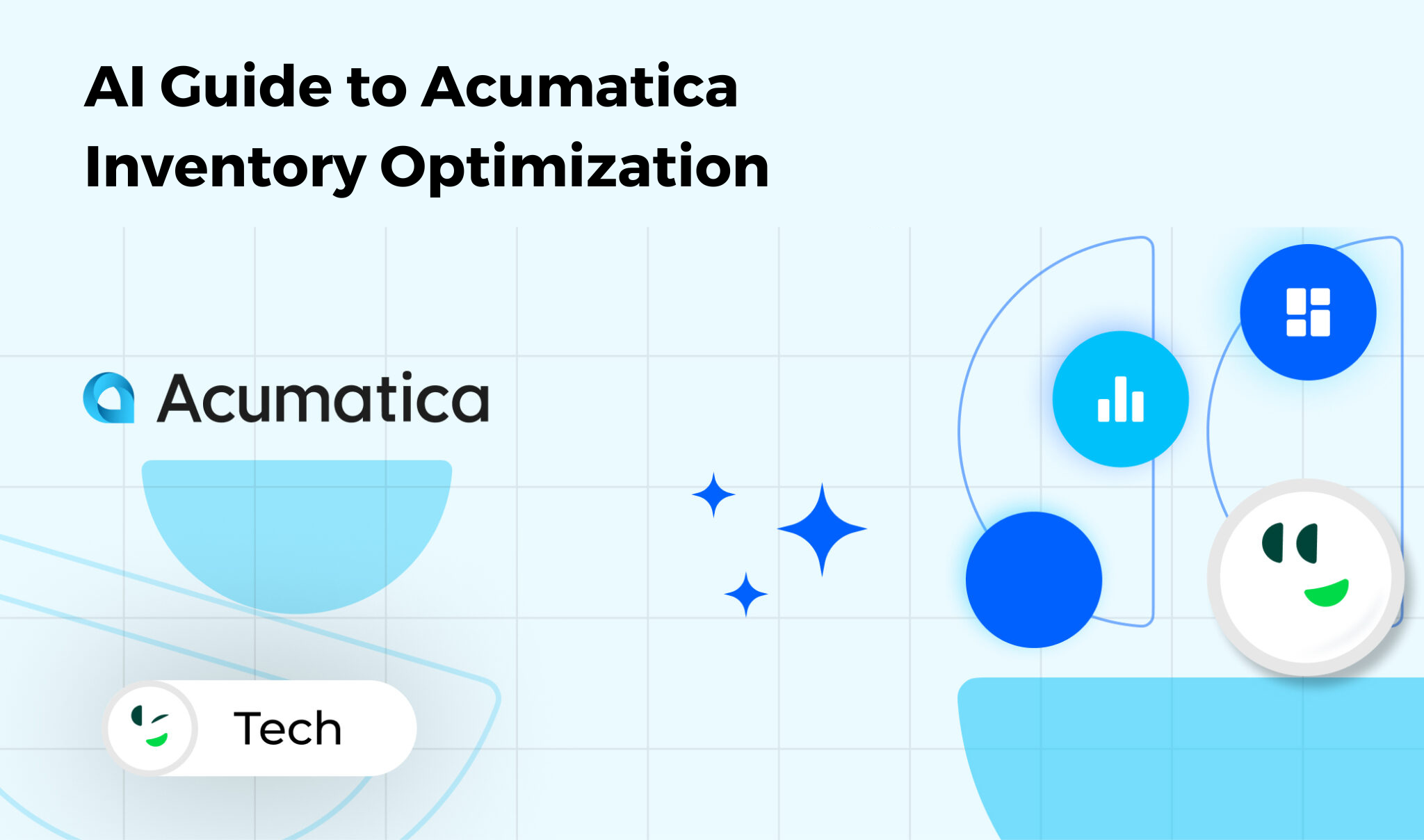
Introduction
Acumatica Cloud ERP is a powerful, flexible platform designed to manage business processes across financials, manufacturing, distribution and more. However, one of the key reasons many businesses choose Acumatica is its ability to be customized to meet specific operational requirements. Customizations can help businesses optimize workflows, adapt to unique processes, and integrate with other systems seamlessly. In this post, we’ll explore the key aspects of Acumatica customizations, including creating custom classes, drilling down for deeper insights, and adding custom fields.
Some common reports that ConverSight and Acumatica users employ are:
- Purchase Orders (POs) / Open POs / Procurement Reports
- Sales Orders / Open Sales Orders / Sales Forecasts
- Inventory on hand
- Financial Reports
- Vendor and Customer Statements
- Warehouse Activity and Stock Availability
While Acumatica’s native tools offer extensive customization capabilities, layering in AI through platforms like ConverSight unlocks new levels of insight, usability, and speed. Below, we explore five ways AI enhances Acumatica’s reporting experience—transforming how teams build, access, and act on business data.
1. Natural Language Querying with AI
One of the most immediate benefits of integrating AI into Acumatica is the ability to interact with your data using natural language. Instead of writing SQL queries or navigating complex report builders, users can ask questions in plain English, like:
- “What were my top 10 selling items last quarter?”
- “Show me open purchase orders by vendor.”
With ConverSight’s NLP capabilities, these queries return real-time answers in chart or table format—no technical skills required. This makes self-service reporting possible for everyone on the team.
2. Real-Time Access to Live ERP Data
Traditional custom reports in Acumatica often rely on static datasets or require scheduled refreshes. AI-powered tools like ConverSight eliminate that lag by pulling live data directly from Acumatica’s cloud environment.
This ensures decision-makers always have access to the most current information—whether reviewing inventory levels, financial reports, or customer transactions.
3. Dynamic Dashboards and Custom Visualizations
While Acumatica’s Report Designer allows for customized outputs, AI expands those capabilities with interactive dashboards and real-time visualizations. Users can build reports with drag-and-drop simplicity, filter by time period, region, or product line, and drill into anomalies on the fly.
Dashboards can aggregate key metrics like order status, revenue trends, or open invoices—all updating in real time.
4. AI-Generated Insights and Anomaly Detection
Beyond static data presentation, AI actively analyzes your data for trends, spikes, and anomalies. For example, it might alert your team when:
- Procurement costs suddenly increase
- A product’s return rate exceeds the norm
- Sales forecasts diverge sharply from historic patterns
These proactive insights empower teams to take faster action and reduce risk.
5. Enhanced Use of Custom Fields and Classes in Reports
Acumatica enables users to define custom classes and custom fields—vital for tailoring the ERP to specific workflows. AI tools like ConverSight complement this flexibility by making those custom elements easily accessible in queries and visual reports.
Whether you’ve added a new field to your sales orders or created a custom business logic class, ConverSight helps ensure it’s fully integrated into your reporting ecosystem, without needing to manually modify report templates.
What is Acumatica Used For?
Acumatica is a comprehensive cloud-based ERP solution designed to support various business functions, including finance, sales, distribution, project management, and manufacturing. It offers a suite of tools that enables organizations to manage critical operations from a single platform. Here are some of the core functionalities that Acumatica offers:
- Financial Management: Acumatica provides tools to manage your company’s finances, including accounts payable, accounts receivable, general ledger, and financial reporting.
- Sales and Distribution: It includes modules to manage sales orders, customer relationships, and inventory control, helping businesses streamline their order-to-cash processes.
- Manufacturing Management: Acumatica supports manufacturers with tools for managing production orders, inventory, supply chain management, and manufacturing resources.
- Project Accounting: For businesses that rely on project-based workflows, Acumatica offers project accounting features for tracking project costs, budgets, and revenues.
- Customer Relationship Management (CRM): Acumatica’s CRM capabilities enable businesses to manage customer interactions, sales pipelines, and marketing activities.
- Human Resources: Acumatica also supports HR management, payroll, and employee record keeping.
What makes Acumatica stand out is its cloud-based architecture, allowing for real-time access, flexible deployment, and scalability. While the system provides out-of-the-box solutions, customizations are often necessary to adapt the software to your specific business needs.
Custom Reports vs. AI-Powered Reports
Custom reports in Acumatica are created manually by users, typically using the system’s built-in Report Designer or Data Retrieval tools. These reports are highly configurable, allowing users to design and produce reports based on their specific business requirements. AI-powered reports, on the other hand, leverage artificial intelligence and machine learning algorithms to enhance data analysis and provide actionable insights beyond simple data presentation. Acumatica’s AI-driven capabilities (or integrations with third-party AI tools) can automatically identify trends, anomalies, and patterns in data, making these reports more dynamic and insightful.
How to Create a Custom Class in Acumatica
Custom classes in Acumatica are essential for extending and adapting the functionality of the ERP to your unique business needs. Classes are used to define business logic, manage data, and integrate with other modules or external applications.
Steps to Create a Custom Class in Acumatica:
- Access the Customization Project:
- Navigate to System Management and click on Customization Projects.
- Click on + Add New to create a new customization project or select an existing one.
- Create a New Class:
- Within the customization project, select Data Access or Business Logic under the Customization tab.
- Click Add New Class. You’ll be prompted to define the class name, which typically follows a naming convention related to its function.
- Define the Class Properties:
- Define the properties and fields of your class. For example, you might create a class to manage customer data by defining properties like CustomerID, CustomerName, and Address.
- Use Acumatica’s Business Logic editor to create methods and event handlers that govern how the class operates. This might involve defining getters and setters for each property or creating custom logic to calculate values or trigger actions.
- Assign the Class to a Screen:
- After creating the class, you may need to integrate it with a specific screen or form in Acumatica. This can be done by selecting the class in the Screen Editor and mapping it to fields on the screen.
- This integration helps the class interact with user inputs and ensures data is stored correctly in the system.
- Testing and Validation:
- Once your custom class is created, deploy and test it in a sandbox environment to ensure that it works correctly. You can create sample records, trigger actions, and check whether the business logic behaves as expected.
- Deploy the Custom Class:
- After testing, deploy the customization to your live environment. Ensure that all users are trained on how to interact with the new class and that any integrations with other systems are functioning properly.
You can learn more in the Acumatica Customization Guide.
How Do I Drill Down in Acumatica?
Drilling down in Acumatica refers to the ability to view detailed information behind summary data or reports. This feature is incredibly helpful for quickly accessing granular data without having to navigate through multiple screens. Drilling down enables users to trace back from high-level reports to the underlying transactions or documents that support the data.
How to Drill Down in Acumatica:
- Navigate to a Summary Report:
- Begin by running or accessing a report or screen that displays summarized data. This could be a financial report, sales order report, or inventory status.
- Identify Drill-Down Opportunities:
- Look for hyperlinks or underlined text within the report or summary. These typically indicate that a drill-down is available.
- For example, in a sales report, you might see a summary of total sales for a particular period. Clicking on the sales figure might drill down into the individual transactions or sales orders that contribute to the total.
- Click to Drill Down:
- Click on the hyperlinked data, and Acumatica will open a new window with more detailed information.
- This could include customer details, order lines, inventory transactions, or invoice data depending on the type of report.
- View the Transaction History:
- Once you drill down, you will typically see a list of transactions or documents (e.g., invoices, sales orders, purchase orders) that are associated with the summary data.
- You can further drill down into each individual record by clicking on it, allowing you to review its full details, make changes, or process additional actions.
- Utilize Drill-Down for Data Analysis:
- Drilling down is not just for reviewing transaction details; it is also a valuable tool for data analysis. By tracing back to the original documents, you can analyze patterns, investigate discrepancies, and ensure that your data is accurate.
- Return to Summary View:
- After reviewing the detailed data, you can navigate back to the summary view to continue your analysis or take further actions. Acumatica typically has a back or home button to help you return to the previous screen or report.
Access to Acumatica Data with ConverSight
ConverSight is a powerful AI-powered business intelligence (BI) tool that integrates with Acumatica to provide users with instant access to data and actionable insights. It leverages natural language processing (NLP) and machine learning algorithms to transform raw business data into easily accessible, real-time information, helping users make data-driven decisions quickly.
Here’s how ConverSight specifically helps Acumatica users gain instant access to their data:
- Natural Language Querying: ConverSight allows users to interact with their data using natural language queries. This means that users don’t need to know complex query languages (like SQL) or have specialized training in BI tools.
- Real-Time Data Access: ConverSight integrates directly with Acumatica’s live data. It does not rely on static reports or scheduled data updates but pulls real-time information from Acumatica’s cloud database.
- AI-Powered Insights and Analytics: ConverSight’s AI engine analyzes historical and current data, identifying patterns, trends, and potential issues in real-time.
- Customizable Dashboards and Visualizations: ConverSight allows users to build custom dashboards that are tailored to specific business needs. These dashboards aggregate important metrics from Acumatica and present them in an easy-to-understand, visual format (charts, graphs, tables, etc.).
Custom Fields in Acumatica
Custom fields are a critical part of Acumatica customizations, allowing businesses to capture unique data not covered by the standard fields in the system. By adding custom fields, companies can tailor Acumatica to better fit their specific industry or business process requirements.
How to Add Custom Fields in Acumatica:
- Create a Customization Project:
- Navigate to Customization Projects in the System Management menu.
- Start a new project or open an existing one.
- Select the Screen or Table:
- Identify which screen or table requires the custom field. For example, you might want to add a custom field to the Sales Order screen or to the Inventory Item table.
- You can access this from the Screen Editor within the customization project.
- Add a New Field:
- In the Screen Editor, select the “Fields” tab and click Add New.
- Define the field properties such as field name, label, data type (text, number, date, etc.), and whether it is mandatory or optional.
- You can specify if the field should appear on a particular tab or section of the screen.
- Configure Field Behavior:
- After creating the field, you can configure its behavior using actions, triggers, or validations to enforce business rules. For example, you might create a field that calculates a value based on other fields or that triggers an alert when a specific condition is met.
- Map the Field to a Database Table:
- Custom fields need to be mapped to the underlying database tables to store the data. Acumatica automatically handles this when you create a custom field through the customization project, ensuring that the data is saved and can be retrieved for reports or queries.
- Testing and Validation:
- Once the custom field is added, test it on the respective screen to ensure it behaves as expected. Input sample data and check if it saves correctly in the database.
- Test the custom field in various scenarios to ensure it doesn’t conflict with other fields or customizations.
- Deploy and Use the Custom Field:
- Once tested, deploy the customization to the live environment. The custom field will be available for use on the relevant screens, and users will be able to enter and view data based on your specifications.
- Utilize Custom Fields in Reporting:
- After creating custom fields, they can be used in Acumatica’s reporting and analytics modules. Custom fields allow you to include business-specific information in financial reports, inventory reports, and other custom reports.
- You can include custom fields in your business intelligence dashboards, making it easier to analyze data tailored to your business needs.
Conclusion
Acumatica provides powerful tools for businesses looking to customize their ERP system to meet unique needs. By creating custom classes, using drill-down capabilities for detailed data exploration, and adding custom fields to capture essential business information, companies can tailor their Acumatica solution to optimize workflows, improve reporting, and enhance overall efficiency. These customizations allow businesses to stay agile and ensure that their ERP system supports their evolving requirements
ConverSight supercharges Acumatica with instant, AI-generated reporting. See firsthand how ConverSight can revolutionize your Acumatica instance.